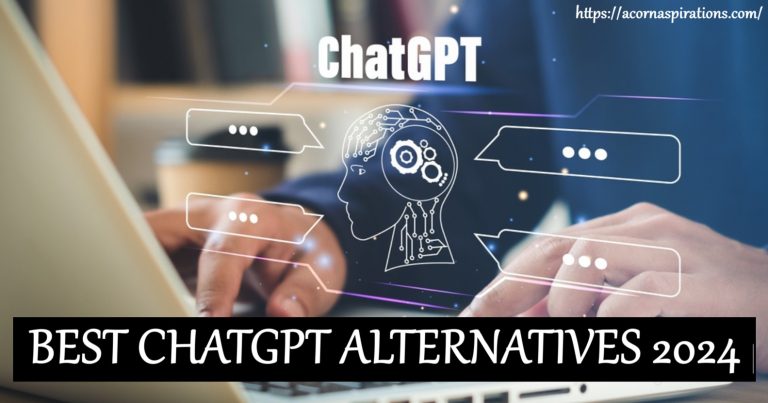Chatgpt Network Error: Here’s How to Fix it
For sure ChatGPT will go down in history as one of the era-defining inventions in the field of information technology. Its ability to comprehend and respond to human queries is simply mind-boggling. However, just like any technology, it’s not 100% flawless. Often users experience ‘ChatGPT network error’, making the AI chatbot incapable of generating responses.
Now, one can easily assume that the issue is primarily due to the extraordinary daily traffic on the platform, but sometimes, the outage persists for hours, which can be extremely frustrating for many professionals. Let’s analyze the issue and its underlying causes, and we will go through some of the quick DIY solutions before you eventually turn to OpenAI for assistance.

What Causes ChatGPT Network Error?
One of the very common issues with ChatGPT is the network error while answering your query. Occasionally, when you pose a question to the chatbot, it either struggles to finish the response or goes completely idle, flashing a Network Error message. Here are some common reasons behind this issue:
- With millions of users accessing ChatGPT simultaneously, servers get overloaded with traffic.
- Unstable or slow internet connection
- Server issue caused by your VPN
- Input prompt is too long
- You are asking for a very long response
How To Fix ChatGPT Network Error?
Now that you know the possible reasons behind the network error, try these methods to fix the issue on your own:
1. Refresh ChatGPT
More than 80% of the time, the issue will go away with a simple page refresh. Typically, when ChatGPT is facing network error, you would notice a sluggish behavior, with the chatbot taking time to compose each word. Simply hit the refresh button or quickly log out and log back in.
If you have an important prompt in the chat, make sure to copy it before refreshing.
2. Sign in to ChatGPT Using A Different Browser or ChatGPT App
Often, the web browser gets bogged down with temporary files and cookies, causing certain websites, including ChatGPT, to malfunction. You can simply clear your browsing history and cookies to speed up your browser, although this will wipe out some important data from other sites as well, such as autofill, login credentials, etc.
So, what you can do is try ChatGPT on a different browser or switch to the ChatGPT app to determine if the issue is with your current browser. Also, you can try disabling browser extensions if you are using any, as they can also impact the site’s performance.

3. Clear Browser Cookies and Cache Files
So, if ChatGPT is performing fine on other browsers or the app, you must clear your browser’s cache and cookies. Cache memory holds important site data to load the most frequent websites quickly. However, over time, the memory gets overloaded with such temporary files, which can make websites load slowly.
To counter this issue, take the following steps:
- At the top-right corner of the browser window, click on the three-dot icon and click on Settings from the drop-down menu.
- On the left-side menu, click on Privacy and Security and click on Clear browsing data.
- Check all three boxes to clear browsing history, cache files, and cookies.
- Click on Clear data.

Relaunch the browser, sign in to your ChatGPT, and check whether the issue persists.
5. Ask for Shorter Responses and Take a Break
Interestingly, more than half of the ChatGPT network issues occur due to lengthy and complex prompts. Although there is no specified word limit for ChatGPT’s response, many times it struggles to generate responses exceeding 1000 words. Also, if you are using the Chatbot for hours without a break, it may simply refuse to respond.

To address this issue, you must step up your prompt writing game. Here are some things you can try:
- Do not ask the chatbot to generate very long responses. Stick to the 500-1000 word limit.
- Ask ChatGPT to create a structure on the topic and use the subheadings as your prompts.
- Instead of a long-form answer, break down your query into segments and ask about each one separately.
- Include word count in your prompts.
- Ask ChatGPT to summarize the topic.
- Take a small break and ask your query after a few minutes.
6. Check Your Internet Connection
Still no response from ChatGPT? It’s time to perform a quick check on your internet connection. Try the following steps to ensure you have proper connectivity:
- In your browser, visit https://www.speedtest.net/ and verify your internet speed.

- Run the built-in troubleshooter to detect and fix internet problems.
- If you have a wired connection, unplug all the cables re-plug them back, and restart the modem.
- Refresh your wi-fi router using the reset button located at the back of it.
- Make sure the router is near your computer and there is no physical hindrance between the two.
- For more technical assistance, contact your service provider.
7. Disable VPN

Please remember that OpenAI may flag your IP address if you consistently access ChatGPT through a VPN from remote servers. In this case, try a different VPN server or simply disable the VPN to check whether the chatbot responds.
8. Check OpenAI Server Status
If you are still unable to fix the ChatGPT network error, the problem might be at the OpenAI’s end. To verify, visit the OpenAI status page and ensure that all the services are operational.
FAQs
1. Why is my ChatGPT not responding?
ChatGPT may become unresponsive due to network errors, VPN, cluttered browser cookies, etc.
2. What are the best ChatGPT alternatives?
Claude, Bing Chat, and Google Bard are among the best ChatGPT alternatives.
3. Is ChatGPT Plus faster than ChatGPT?
While the response speed is the same on both, you are less likely to face network errors with ChatGPT Plus.
4. Why is ChatGPT generating incomplete answers?
If you ask for really long responses (over 1000 words), ChatGPT may respond slow or generate incomplete answers.
Final Words
ChatGPT is the hottest property of the internet right now, and even a minute of outage can frustrate millions who rely on the chatbot daily. Rest assured; the steps outlined above will help you fix the issue on your own. In the worst case, visit the OpenAI help page and connect to the support team by sending them a direct message.

Hi! I’m Mark Davis, a college student deeply interested in AI. I love blogging about the latest in AI, making it engaging and understandable. When not writing, I’m either traveling, lost in a novel, or playing rugby with friends. These hobbies not only refresh me but also inspire my AI adventures!
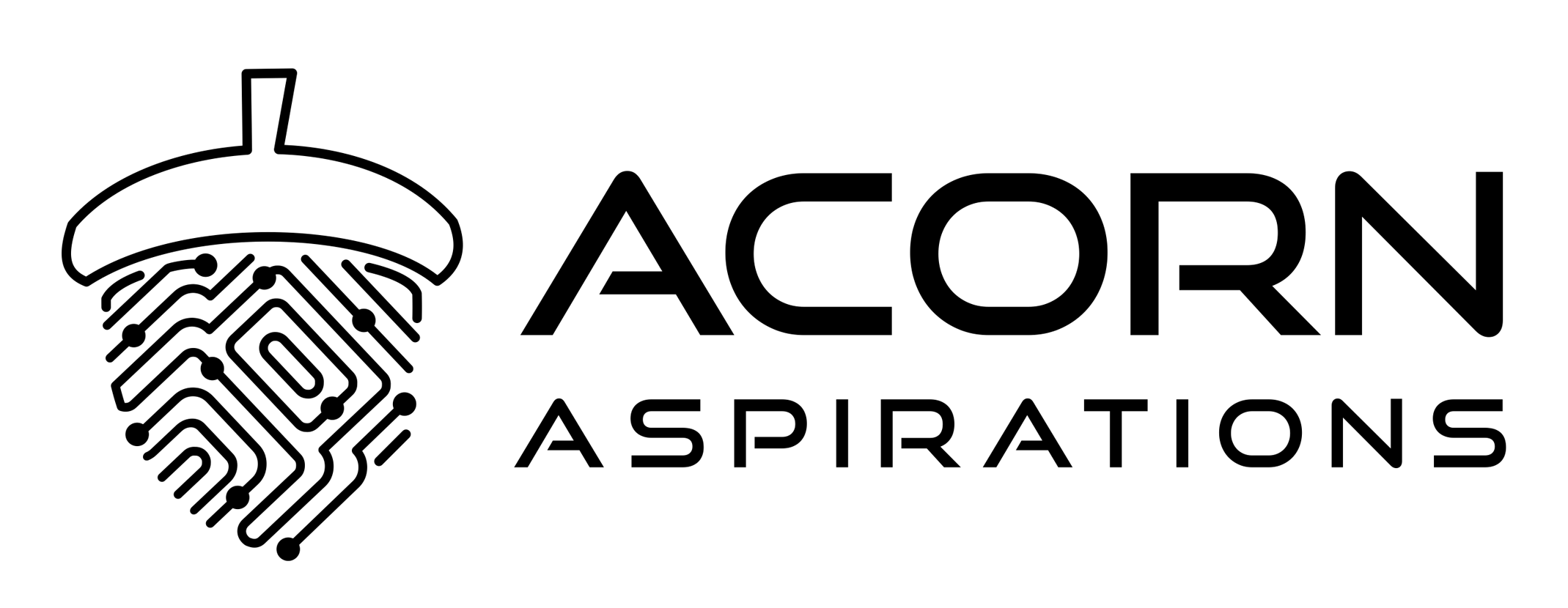
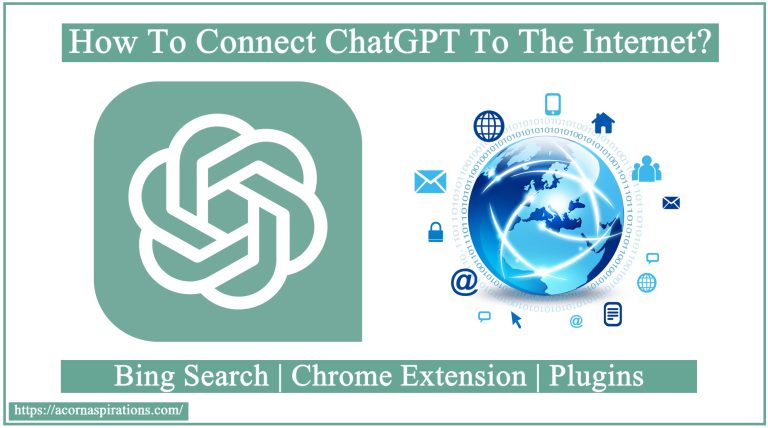
![How to Jailbreak ChatGPT? [With Prompts]](https://acornaspirations.com/wp-content/uploads/2024/01/chat-gpt-dan-1024x614-1-768x461.jpg)